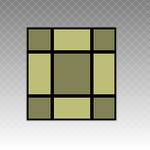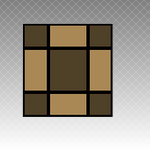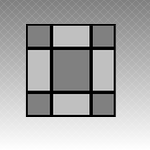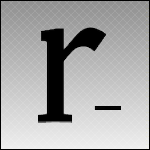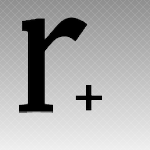Hi guys and welcome to a new tutorial of pfs school!. On this tutorial i will show you how to use text with beautyfull effect. Let's sart:
First, open the Photo Filtre studio
Than, go to File --> New or you can use the sortcut (Crtl + N) and you will see this window, here i did use this setting but you can change it like what ever you want
When you do this step, go to the toolbar and click on Gradient
Choose your setting and click on OK
The result will be like this one here:
Now, choose your text with your own settings and convert the text to image
and right click on the text and do Duplicate
After that, in the toolbar click the Flip Vertical icon (in the duplicate image)
Text will be just like this but me i did some retouch in colors
Note: (I still edit the image duplicate) Here, reduce the opacity of image to 50%
And click on the eraser tool or use the shortcut ( V ), choose Radius in 70 and scroll left the perssure like this picture:
Than, erase lower half is, until you see the writing reflected a little
Finally, save the picture.
This effect it's very usefull in every designe.
Like every Tutorial this is my applied:
This video will explain to you better (Video in High Quality)
That’s all guys, I hope you find it useful
If you have any doubt or problem, write a comment and i will help you.

 Today we will learn how to create an iPhone 3GS in Photo Filtre Studio. We will use some basic drawing tools and layer effects to make it as realistic as possible. We will concentrate on the camera interface in this tutorial....
Today we will learn how to create an iPhone 3GS in Photo Filtre Studio. We will use some basic drawing tools and layer effects to make it as realistic as possible. We will concentrate on the camera interface in this tutorial....
 Welcome to another free Photo Filtre tutorial, today we are going to create an GIF Image using text. I’ll be explaining in detail on how I used Photo Filtre’s tools to achieve the final effect, also I will add some extra tips on how you can make your work stand out and look more special (On Video)...
Welcome to another free Photo Filtre tutorial, today we are going to create an GIF Image using text. I’ll be explaining in detail on how I used Photo Filtre’s tools to achieve the final effect, also I will add some extra tips on how you can make your work stand out and look more special (On Video)...
 I hope you like this brushes
If you have any doubt or problem, write a comment and i will help you.
or subscrib me and stay update with more new ...
I hope you like this brushes
If you have any doubt or problem, write a comment and i will help you.
or subscrib me and stay update with more new ...
 This article besides having the step by step tutorial I created a video tutorial for you, because it does not always promise a lot of work,
but I did create the tutorial in video and pictures it's take a time....
This article besides having the step by step tutorial I created a video tutorial for you, because it does not always promise a lot of work,
but I did create the tutorial in video and pictures it's take a time....